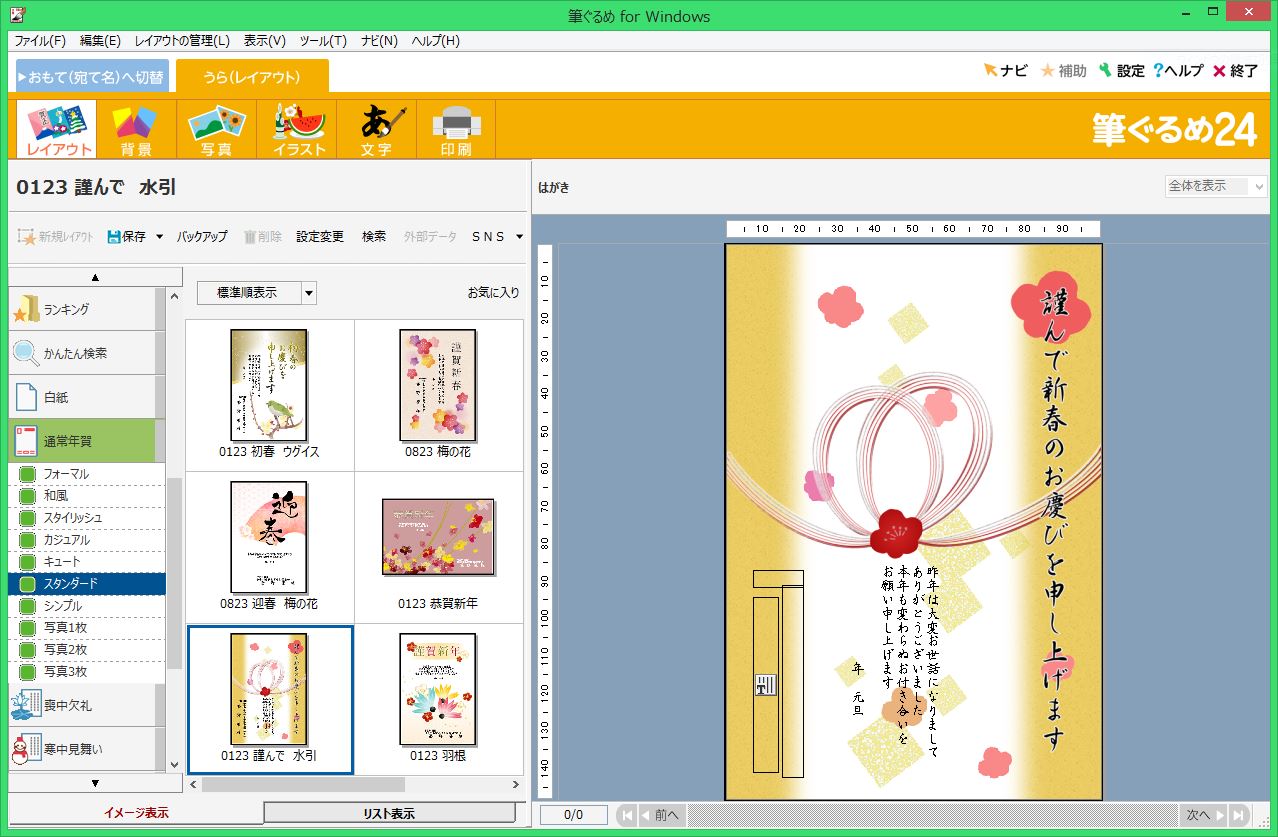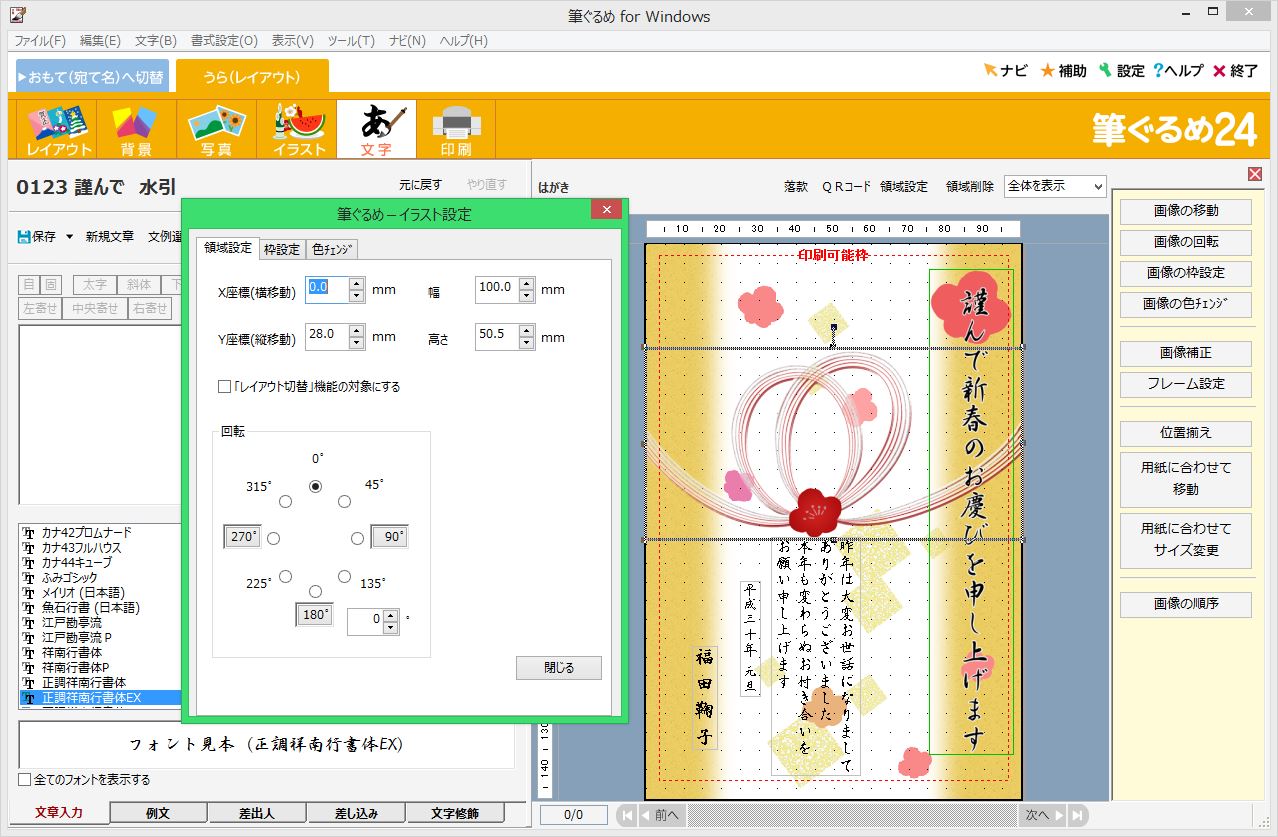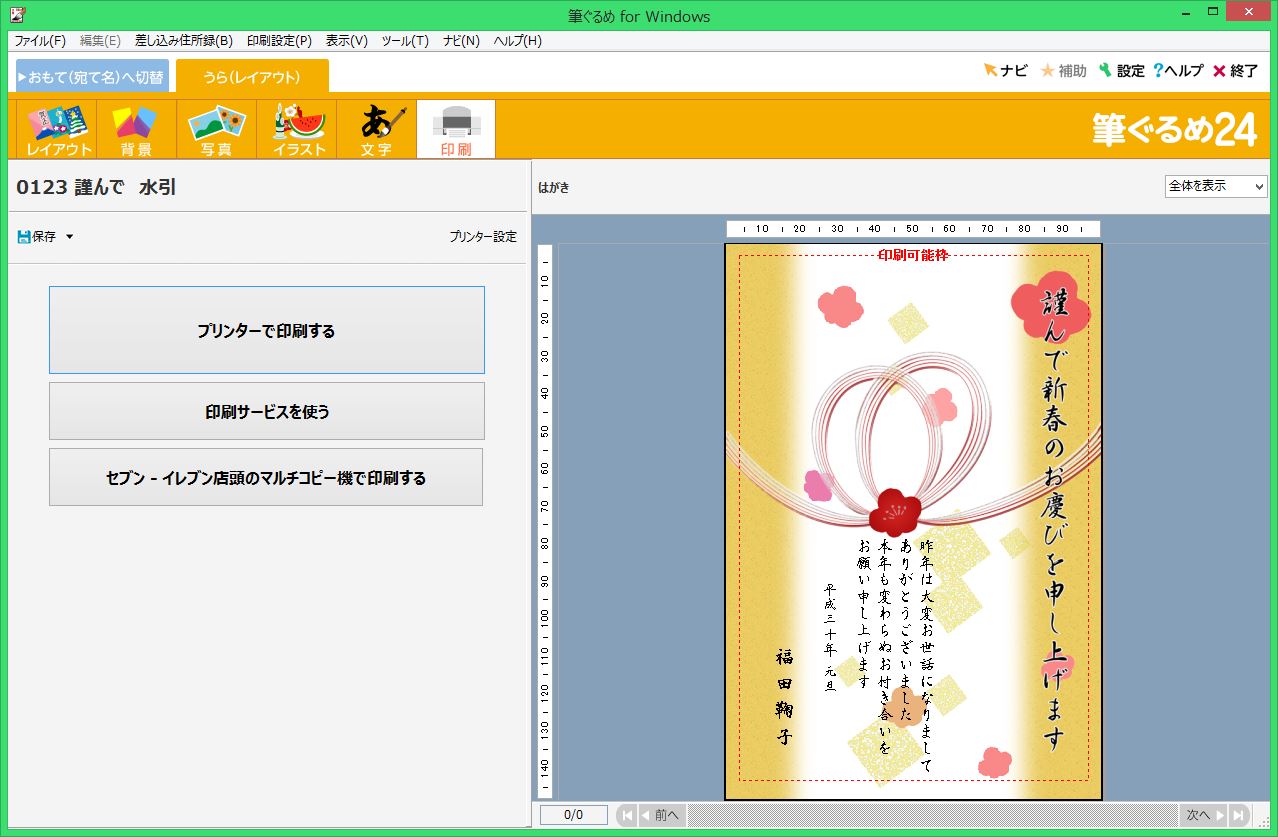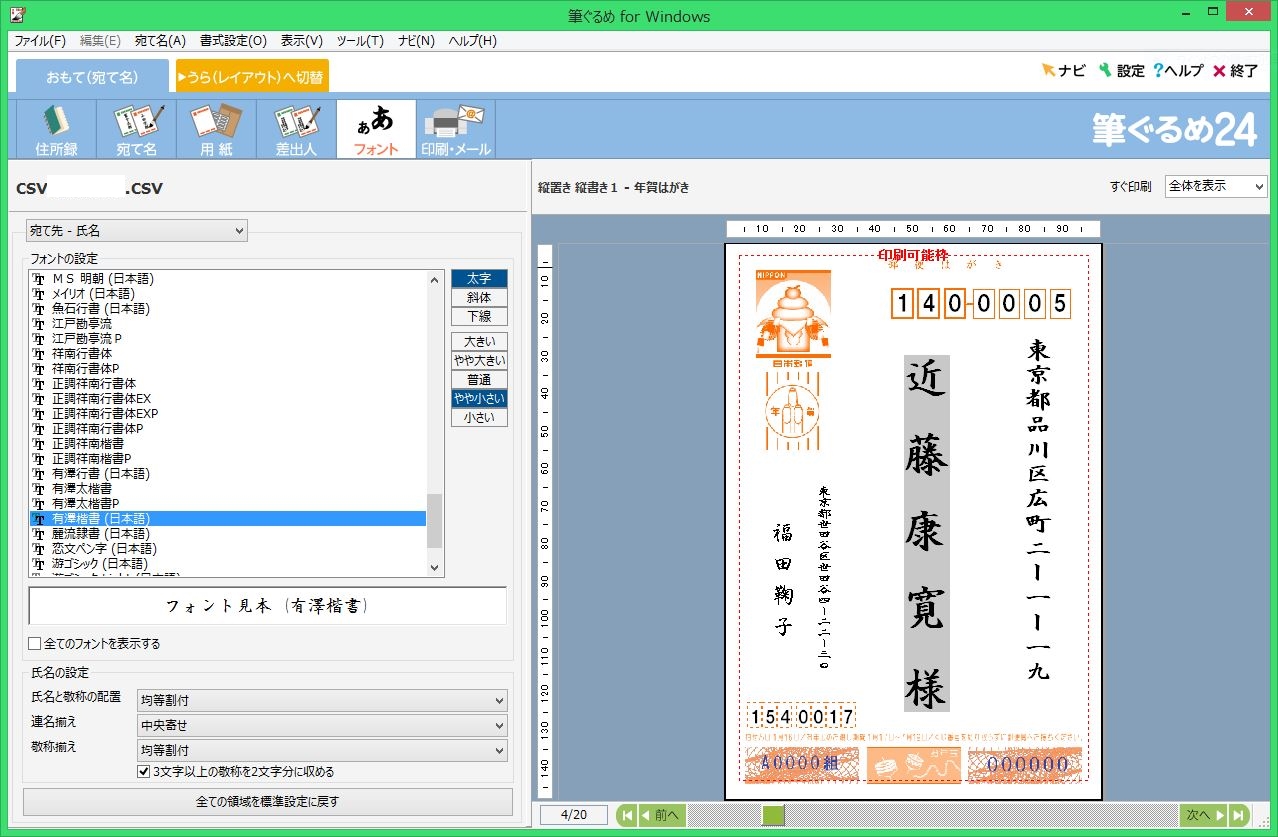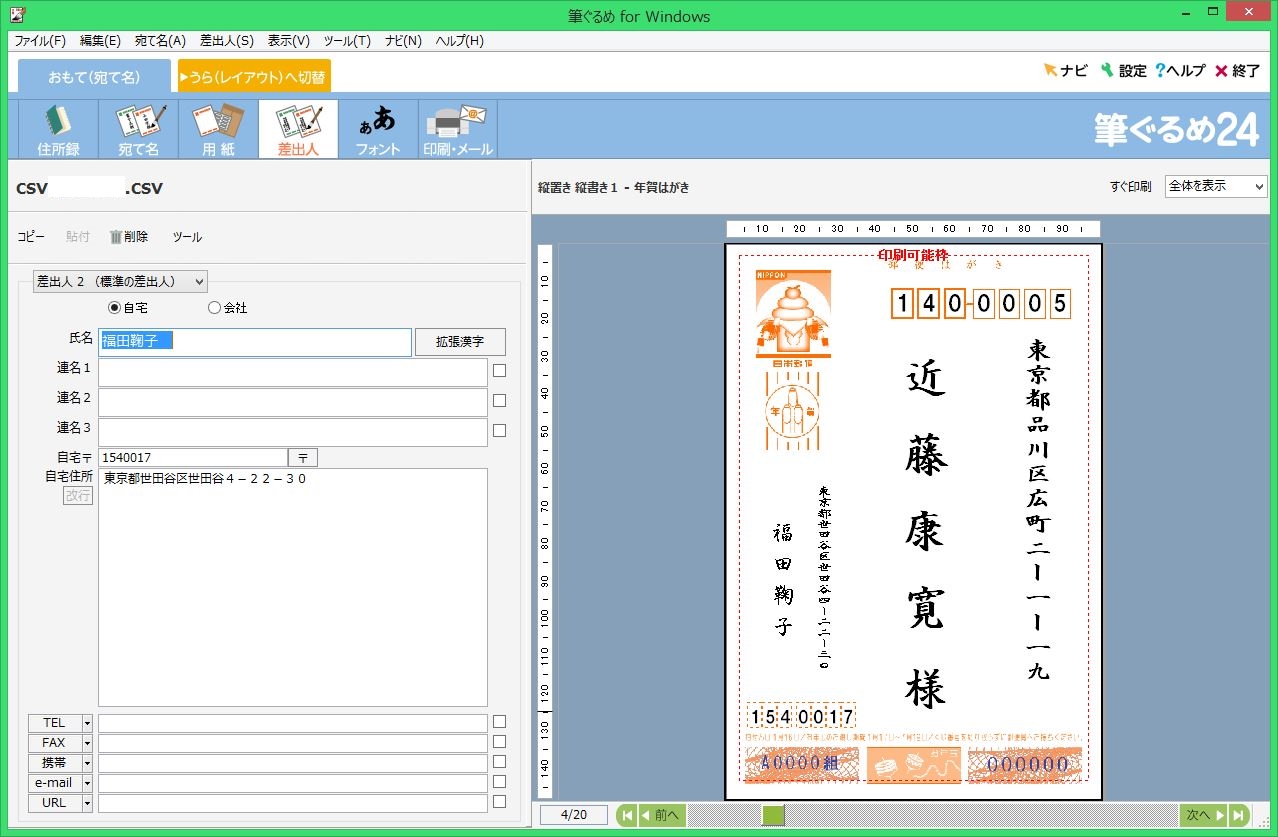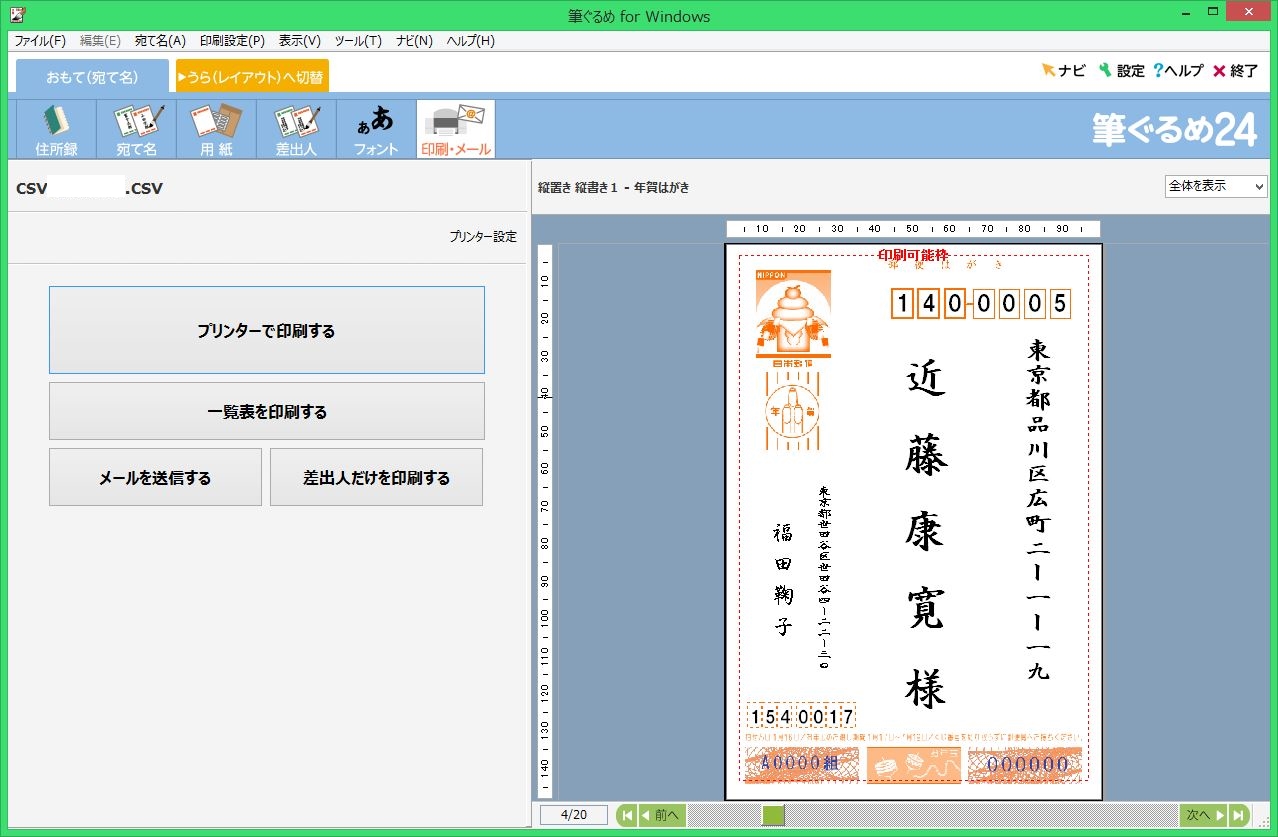目次
「筆ぐるめ 24 大盛 ダウンロード版」をゲット!
個人的な事情から新しいはがき印刷ソフトが必要となり、夏(2017年8月)だというのに年賀状ソフトとして有名な「筆ぐるめ 24 大盛 ダウンロード版」(富士ソフト)を購入しました。ソフト選びに当たっては、自由編集ができることと操作が簡単そうなことだけを目安にしてほとんど直観的に選びました。
筆ぐるめの詳細はこちら![]()
デザインテンプレートで年賀状を作る。
裏面は白紙から自由編集できますが、デザインテンプレートも豊富です。季節外れの年賀状のテンプレートも、干支に関係なく使える「通常年賀」のテンプレートが10スタイル、各8点、合計80点収録されています。その中で、梅の花柄に水引きをあしらったお年玉袋のようなデザインが目を引いたので、試しに年賀状を作ってみました。
「レイアウト」タブでテンプレートを選択する。
左側のサムネールをクリックしてデザインを大きく表示します。このデザインは、固定されている背景画像と、固定されていない新年の賀詞(画像)、水引き(画像)、文章(文字枠)、差出人(文字枠)、以上5つのレイヤーで構成されています。差出人はまだ登録していないので、空白の文字枠が表示されています。
「文字」タブで文字を変更する。
文章の本文は使えるので残し、日付けは別途文字枠を設定して入力することにしました。本文の文字を読みやすく変更するため、まず書体を変更してから、右端の文字枠のメニューをクリックして「文章枠設定」画面を表示し、文字サイズ・字間・行間などを数値入力しました。ちなみに、収録されている書体はWindows版が151書体、Mac版が150書体です。
次に本文文字枠のサイズを「文章枠設定」で調節し、文字が印刷領域からはみ出さないようにマウスで移動させました。
本文デザインが確定してから、それに合わせて日付けを新しい文字枠で入力しました。差出人の住所・氏名は表面に書き込みますから、裏面の差出人枠は削除し、差出人名だけを新しい文字枠で入力しました。
「イラスト設定」画面で画像を移動する。
文章枠を変更したことで本文の文字が水引きの画像に掛かってしまいましたので、画像を少し上へ移動させました。画像をクリックすると、右端に画像枠を調整するためのメニューが表示されます。その一番上の「画像の移動」ボタンを押すと「イラスト設定」画面の「領域設定」タブが表示されますから、Y座標の数値を増減して上下に移動させます。
以上でデザインテンプレートの修正は完了しました。「印刷」タブで印刷イメージを確認できます。
バランスの良いきれいな宛名書きになる。
表面の印刷は、編集画面を「おもて(宛て名)」タブに切り替えて行います。差出人は「差出人」タブで入力して登録し、宛名はあらかじめ「住所録」に登録しておいて、「宛て名」タブで選択します。
「フォント」タブで宛名・差出人をデザインする。
「おもて(宛て名)」の「フォント」タブでは、宛名と差出人の両方で郵便番号・住所・氏名の書体を個々に選択することができ、文字の太さやサイズもそれぞれに調節できます。また、宛名の氏名は敬称も含めて均等割付が設定できます。
また、マンション名などが含まれて2行になる住所は、一般に行間が狭く窮屈な文字レイアウトになります。その場合は、「フォント」タブで文字サイズを大きくすると行間が広がります。
なお、差出人の氏名も均等割付になりますが、下寄せに配置されます。氏名が差出人枠の中段にくるように、「差出人」タブの氏名欄で「福田鞠子」の後にスペースを挿入しました。
以上で表面の文字レイアウトは完了です。宛名書きも差出人も大変にバランス良く自動レイアウトされ、文字サイズもほどよい大きさに自動調節されています。